How to Add Continuous Dates in Microsoft Word Table
This tutorial demonstrates various ways of entering dates in Excel. See how to insert today's date and current time as static time stamp or dynamic values, how to auto populate a column or row with weekdays, and how to auto fill random dates in Excel.
There are several ways to add dates in Excel depending on what exactly you want to do. For example, do you want to enter a today's date in some report or invoice? Or, perhaps you want to insert a date in Excel that will update automatically and always display the current date and time? Or, maybe you want to auto fill weekdays or input random dates in your worksheet?
In a moment, you will learn all these and a few more date entering techniques. If you are curious to know how Excel stores dates and times, please check out part 1 of this tutorial - Excel date format.
How to enter a date in Excel
You can type a date in an Excel cell in a variety of ways, for example 1/1/2015, or 1-Jan-2015, or 1-Jan, or January 1, 2015. When you type something like that in a cell, Microsoft Excel knows you are entering a date and automatically applies the date format to that cell. Quite often, Excel formats the newly inserted date according to your Windows default date settings, but sometimes it may leave it exactly as you typed.
The most obvious visual indication that Excel has recognized the date you've entered is its right-alignment in a cell as opposed to left-aligned text values.
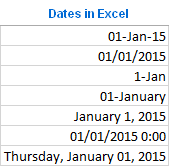
If Excel has failed to recognize your input as a date and you see it left-justified in a cell, try inserting a date in some other format close to your default short or long date formats. These formats are marked with an asterisk (*) in the Format Cell dialog window and you can quickly access them on the Excel ribbon (Home tab > Number group):
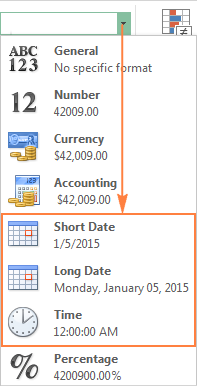
You will be able to easily change the date format later via the Format Cells dialog that opens on the Ctrl + 1 shortcut. For more details, please see How to change the date format in Excel.
Note. If a date you've entered displays as a number of pound signs (#####) in a cell, most likely the cell is not wide enough to fit the entire date. To fix this, double-click the right border of the column to auto fit the date, or drag the right border to set the desired column width. If this does not help, please check other Excel date format troubleshooting tips.
Inserting today's date and current time in Excel
In Microsoft Excel, you can input the current date and time either as a static or dynamic value.
Shortcuts to enter today date in Excel (as a timestamp)
To begin with, let's define what timestamp is. Timestamping is entering a "static date" that won't change with the course of time or when the spreadsheet is recalculated.
So, if your goal is to enter the current date and/or time as a static value that won't automatically update the next day, you can use one of the following shortcuts:
- Ctrl + ; shortcut inserts the today date in a cell.
- Ctrl + Shift + ; shortcut inserts the current time.
- To enter the current date and time, press Ctrl + ; then press the Space key, and then Ctrl + Shift + ;.

Insert an automatically updatable today's date and current time
If you want to input today's date in Excel that will always remain up to date, use one of the following Excel date functions:
-
=TODAY()- inserts the today date in a cell. -
=NOW()- inserts the today date and current time in a cell.

Unlike Excel date shortcuts, the TODAY and NOW functions will always return today's date and current time.
When using the Excel date functions, please keep in mind that:
- The returned date and time are not refreshed continuously, they are updated only when the spreadsheet is re-opened or re-calculated, or when a macro containing the function is run.
- The functions take the current date and time from your computer's system clock.
How to insert today date & current time as unchangeable time stamp
This section addresses a handful of comments that have been posted on this page with one and the same question: "What formula do I use to enter a timestamp in my Excel sheet without it changing every time the worksheet is reopened or recalculated?"
For starters, I'd like to note that I'm very hesitant to post this solution because it involves circular references, and they should be treated with great care. Anyway, here goes the formula…
Let's say you have a list of items in column A, and as soon as a certain item is shipped, you enter "Yes" in the Delivery column, which is column B. Once "Yes" is in there, you want to have the current date and time automatically inserted in the same row in column C as a static unchangeable time stamp.
To do this, we are going to use the following nested IF formula with circular references in the second IF function:
=IF(B2="yes", IF(C2="" ,NOW(), C2), "")
Where B is the Delivery column, and C2 is the cell where you input the formula and where the time stamp will eventually appear.
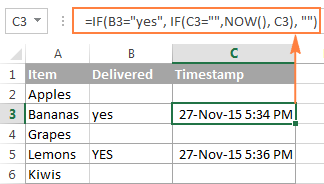
In the above formula, the first IF function checks cell B2 for the word "Yes" (or any other text you supply to the formula), and if the specified text is there, it runs the second IF function, otherwise returns an empty string. And the second IF is a circular formula that makes the NOW function return the current day and time if C2 doesn't have a value in it already, thus saving all existing time stamps.
If instead of checking for any specific word, you want the timestamp to appear when you put anything in the specified cell (that could be any number, text or date), then have the first IF function to check for a non-empty cell, like this:
=IF(B2<>"", IF(C2="" ,NOW(), C2), "")
Note. For this Excel circular formula to work, you should allow iterative calculations in your worksheet. Also, please keep in mind that there are many reasons not to use circular references in Excel, and if you decide to apply this solution in your worksheets, it's on your own risk.
How to auto populate dates in Excel
If you need to insert dates in a range of cells, you can let Excel "auto date" a column or row by using the AutoFill feature.
Auto fill a date series that increases by one day
To automatically fill a column or row with an incrementing date series that increases by one day, you use Excel's AutoFill feature in the usual way:
- Enter your initial date in the first cell.
- Click on the cell with the first date to select it, and then drag the fill handle across or down the cells where you want Excel to add dates. (The fill handle is a small green square that appears at the bottom-right corner when you select a cell or a range of cells in Excel, as shown in the screenshot below.)
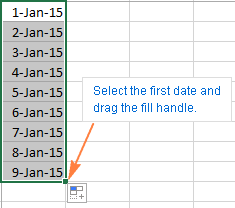
Auto fill weekdays, months or years
There are two ways to automatically populate the selected range of cells with weekdays, months or years.
Auto insert every 2nd, 3rd or Nth day
If you've tried a second solution described above, you probably noticed the Series option near the bottom, which provides a few more auto date features. One of them is inserting every 2nd, 3rd, 4th, etc. day, month or year in a worksheet. Let's try this now:
- Add the first date in some cell.
- Select that cell, right-click on the fill handle, drag it down or across several cells, and then release.
- In the context menu, click Series.
- In the Series dialog box, choose the appropriate Date unit and enter the Step value.
- Click OK.
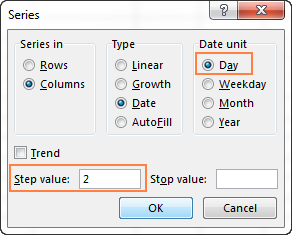
How to inset random dates in Excel
Regrettably, Microsoft Excel does not provide an option to enter random dates automatically. Luckily, AbleBits Random Generator for Excel does :)
You simply select a range of cells where you want to autofill dates in a random order, and switch to the Random Generator's pane where you specify:
- Start and End date;
- What days to add - weekdays, weekends or both;
- To add only unique dates, check the Unique values
Then you click the Generate button, and have the selected range populated with random dates.
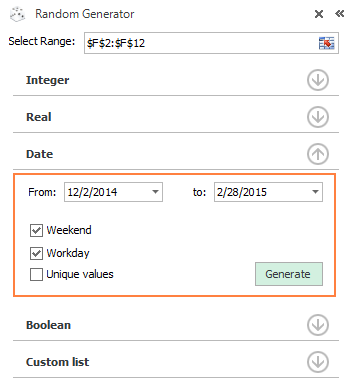
Apart from dates, the Random Generator add-in can auto fill your worksheets with numbers, Boolean vales and custom lists. If you think this is something that would be useful in your work, you can get it as part of our Ultimate Suite for Excel that includes 70+ time-saving tools and over 300 useful features.
Insert a date in Excel via a drop-down calendar (Date Picker)
If you are setting up a spreadsheet for other users, and want to make sure they enter dates right, it may be a good idea to insert a drop-down calendar in a worksheet. Your users will be able to fill in dates in a mouse click and you will be 100% confident that all dates are entered in an appropriate format.
If you are using a 32-bit version of Excel, you can use Microsoft's Date Picker control. For the detailed instructions, please see How to insert calendar in Excel (Date Picker control).
If you are using a 64-bit version of Excel 2016, Excel 2013, Microsoft's Date Picker control won't do. In this case, consider using one of the third-party calendars, for example our own one :)
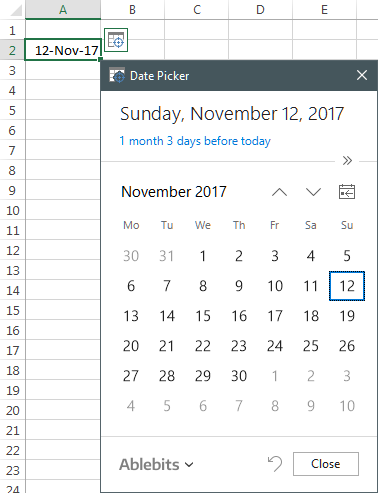
For more options, please see third-party drop-down calendars for Excel.
This is how you insert date in Excel. I am hopeful these date entering techniques, shortcuts, functions and Excel auto date features have proved useful to you. Anyway, thank you for reading!
Excel date tutorials:
Source: https://www.ablebits.com/office-addins-blog/insert-dates-excel/
Post a Comment for "How to Add Continuous Dates in Microsoft Word Table"